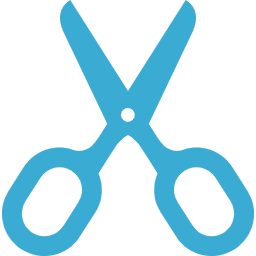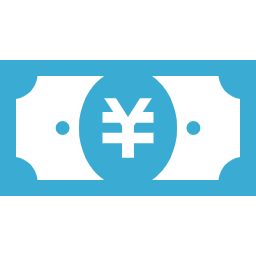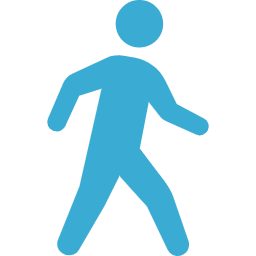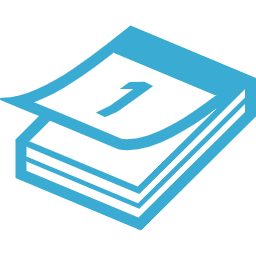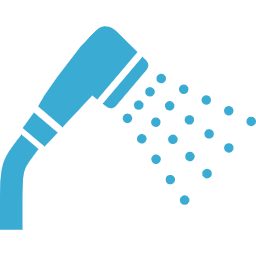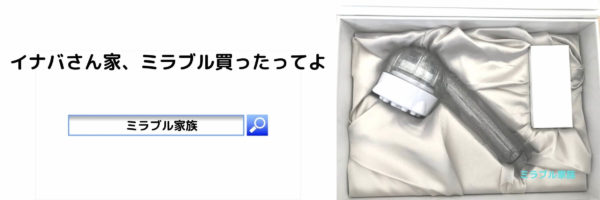思い切って、今まで使っていたパソコンを新しいパソコンに入れ替えてみました。
パソコンの入れ替えって、正直かなり腰が重たいですよね。
データやらメールやらお気に入りなどの移行をしないといけないことを考えると、「また今度」ってなるんですよね。
ただ、今まで使っていたノートパソコンの処理速度が、ものすごく遅くなってきて、おまけに熱を持ち出しました。
長時間使っていると、軽く火傷しそうなくらい熱くなってきていたので、いよいよ覚悟を決めて入れ替えを行いました。
ただ、いざやってみると、かなり時間がかかってしまって・・・
というのも、パソコンの入れ替えの手順をネットで検索しても、出来る側の人の言葉で説明してあるものが結構多くて。
素人には、なかなかハードルが高かったです。
私は、パソコンはエクセルやワードなど、ある程度のことは出来ますが、パソコン内部の事に関しては全くダメです。
今後、また入れ替えることがあるかもしれないですし、どなたかのお役に立てるかもしれないので、作業の手順を残しておきます。
古いパソコンで行う作業と、新しいパソコンで行う作業がありますので、今回は古いパソコンで行うことを説明します。
自分が見た時にわからないことが多かったので、なるべく専門用語は使わないようにしています。
紹介しています画像が下手なのは、大目にみてください。
パソコンのデータ移行は初心者でも大丈夫
今回、パソコンを入れ替えるにあたって、やりたかったことは以下の事です。
- windows7からwindows7への移行(以前、windows8やwindows10も使ってみたのですが、どうにも使いにくかったので、入れ替えするパソコンもwidows7を利用しました。)
- 写真やファイルなどの全データ
- お気に入り(ブックマーク)
- インターネットエクスプローラーのお気に入り
- グーグルクロームのお気に入り
- メールの移行(windows liveメール)
- 家計簿ソフト(ウキウキ家計簿)
- パソコンをTVに接続
以上のことをやりたかったわけなんですが、正直かなり時間がかかりました。
最初にお伝えしたように、色々調べていると、説明の言葉が難しくて苦戦しました(私が理解していなさすぎなのかもしれませんが…)
色々なサイトを調べて、なんとか全てやり終えることができましたので、順番に1つ1つ説明していきますね。
おおまかな作業の流れとしては、「古いパソコンのデータを保存する」→「新しいパソコンにデータを移す」これだけです。
まず、パソコンのデータやメールなどを移行するにあたって準備する物です。
外付けハードディスク or USBメモリー
古いパソコンのデータを新しいパソコンに直接移行することは出来ないので、保存できる機器が必要です。
外付けハードディスクは、USBメモリーよりも保存できる容量が圧倒的に多いです。
USBメモリーでも問題ないのですが、保存するデータが多いと、何個も必要なのと1回1回つけたり外したりするのが手間なので、私は外付けハードディスクを使用しました。
|
新しいパソコン
デスクトップパソコンの場合は、モニターが必要です(私はTVをモニター代わりにしました)
デスクトップ一体型というパソコンの場合は、モニターは不要です。
色々書いていますが、「パソコン」と「データを保存できる機器」があれば、入れ替えは出来ます。
パソコンのデータを移す方法
写真やエクセルやワードのファイルなどのデータを移行する為の準備をします。
作業手順を説明しますね。
1.データ保存用のフォルダーを作ります。
デスクトップ上に、「古いパソコンデータ」などのわかりやすい名前で作ってください
→フォルダーの作り方は、パソコン画面上の何もない場所で、マウスを右クリックしてください。
→「新規作成」、「フォルダー」の順にクリックしてください。
→デスクトップ画面に「新しいフォルダー」と出るので、名前を変更してください。
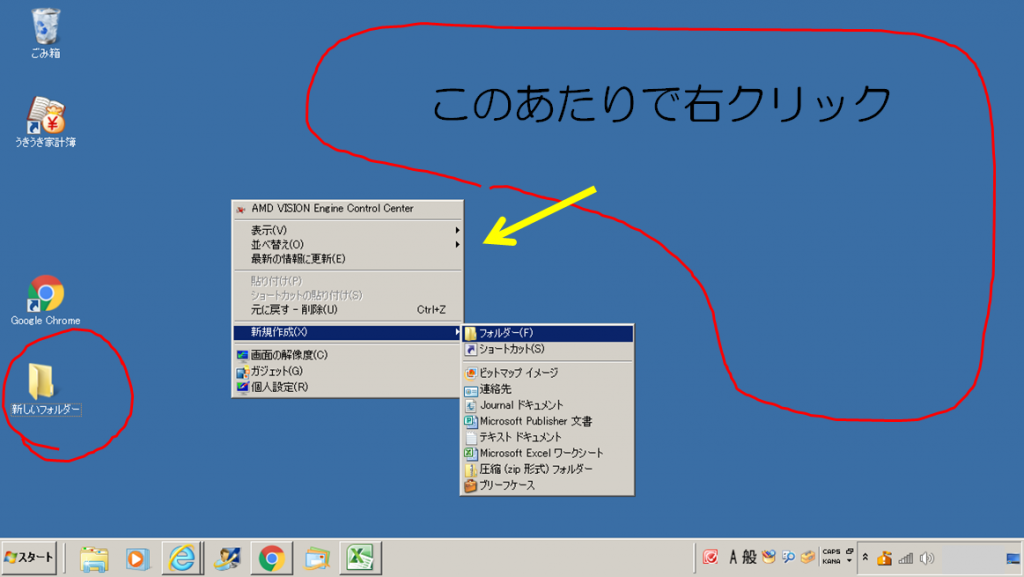
2.先ほど作った、データ保存用のフォルダーに写真やエクセルなどのデータを入れていきます
やり方は、①と同じでフォルダーを作ります。
写真なら「写真データ」とか、自分でわかりやすい名前であればOKです。
例えば、引越しの時に段ボールに詰めた荷物をトラックに積み込むようなものです。
ただし、トラックにグチャグチャのまま積み込んでしまうと、荷ほどきの時にどこに何が入っているかわからず大変なので、段ボールごとにある程度分類してから、トラックに積んでもらいますよね。
それと同じようなもので、新しいパソコンで整理する時に面倒なので、ある程度分類わけをしてから1つのフォルダーにまとめます。
3.外付けハードディスク or USBをパソコンに差し込みます。
差し込み口は、ノートパソコンの場合は側面か背面にあることがほとんどです。
デスクトップの場合は全面か背面にあります。
外付けハードディスクやUSBを差し込んだら、自動的に立ち上がりますので、「フォルダーを開いてファイルの表示」をクリックします。
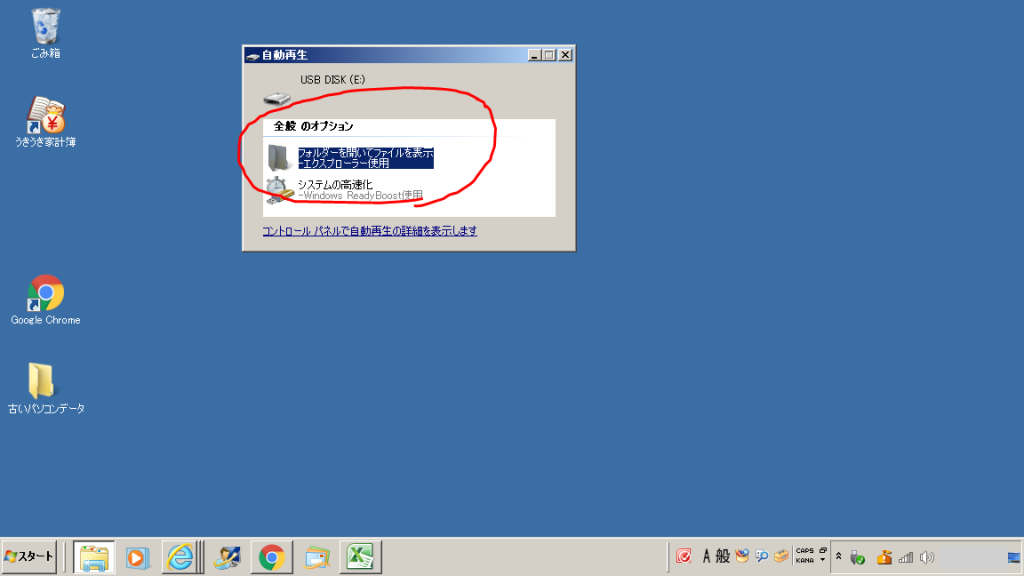
ファイルを開いたら、1で作った「自分で決めたフォルダー名」を移動させて保存します。
もし、自動的に立ち上がらなければ、「スタート」→「コンピューター」
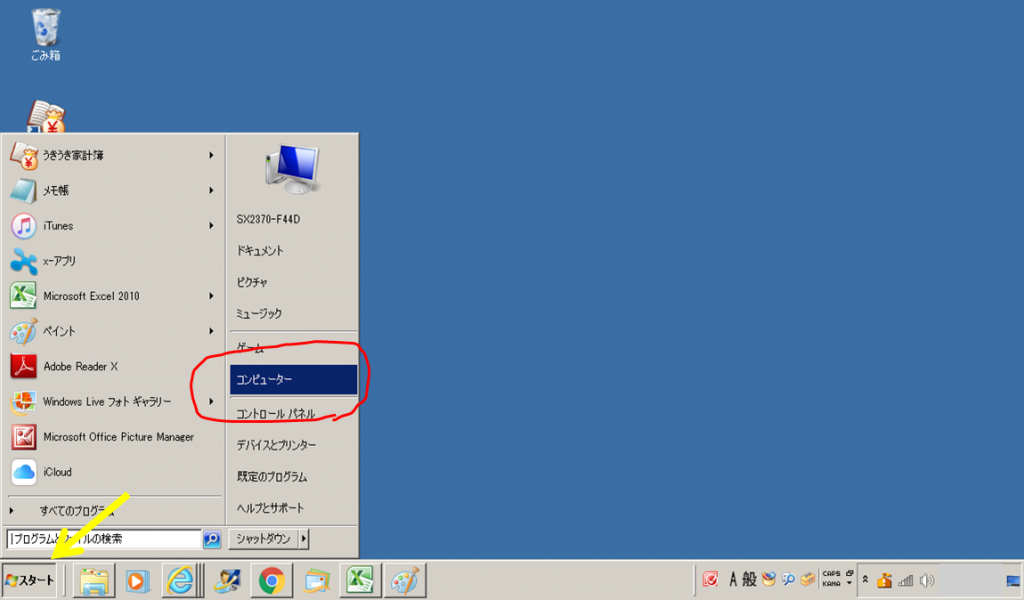
「リバーバブル記憶域があるデバイス」の中に、HDDとかUSB文字があるので、それを開いて1で作ったフォルダーを保存してください。
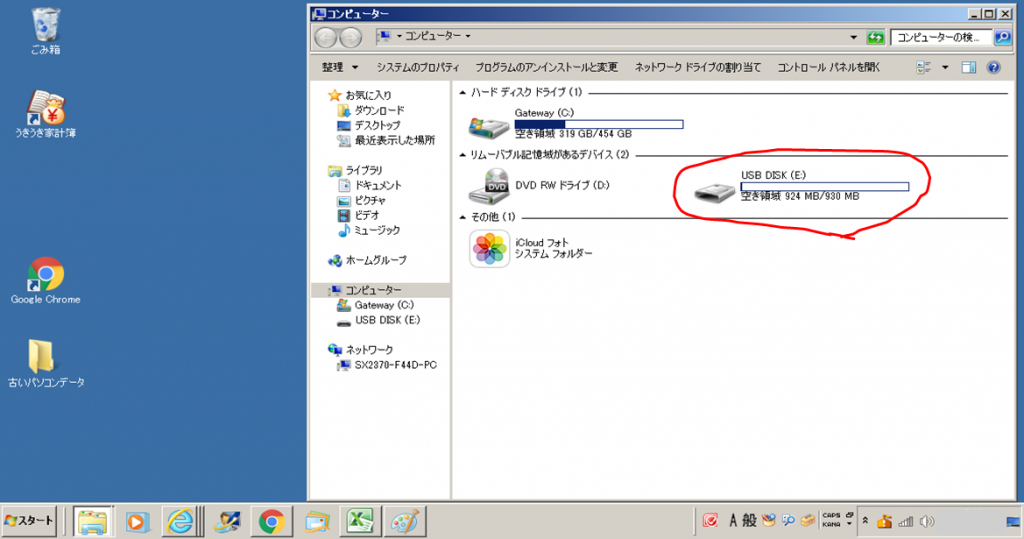
これでデータの移行準備は完了です。
パソコンのお気に入りの移行
次に、お気に入りのデータ移行の手順を説明します。
私は、「インターネットエクスプローラー」と「グーグルクローム」を使っているので、それぞれでお気に入りの保存が必要でした。
まずは、インターネットエクスプローラのお気に入りの保存方法の手順です。
※今後、度々出てきますので先に説明をしておきますね。
データを保存する時は「エクスポート」、新しいパソコンに移動する時は「インポート」です。
1.画面右上にある「★マーク」をクリックして、「お気に入りに追加」の右側の「▼」をクリックしてください。
次に、「インポートとエクスポート」をクリックしてください。
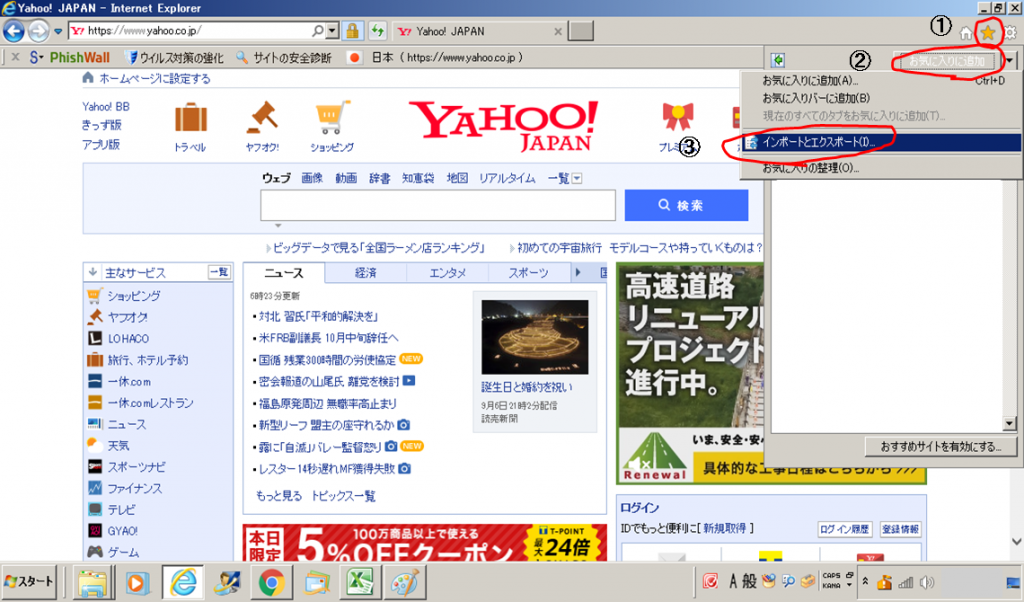
2.「どのようにして、ブラウザ設定をインポート、またはエクスポートしますか?」と出てきますので「ファイルにエクスポート」にチェックを入れて、「次へ」
3.「何をエクスポートしますか?」と出てきますので「お気に入り」にチェックを入れて、「次へ」
4.「エクスポートしたいお気に入りのフォルダーを選択してください」と表示されるので、「お気に入り」を選んで、「次へ」
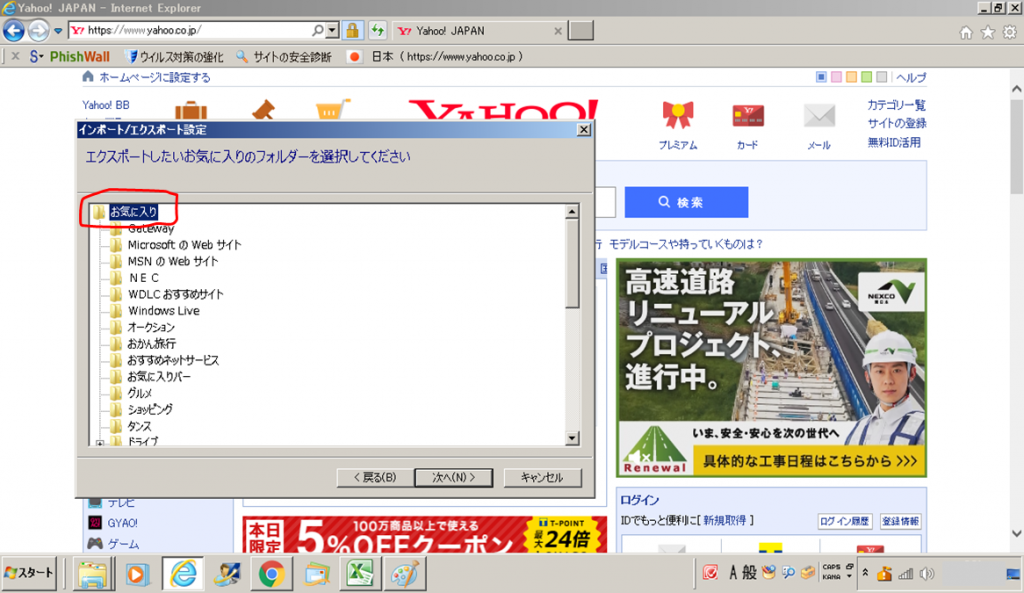
5.「参照」を押して、保存場所を「デスクトップ」に変更して保存
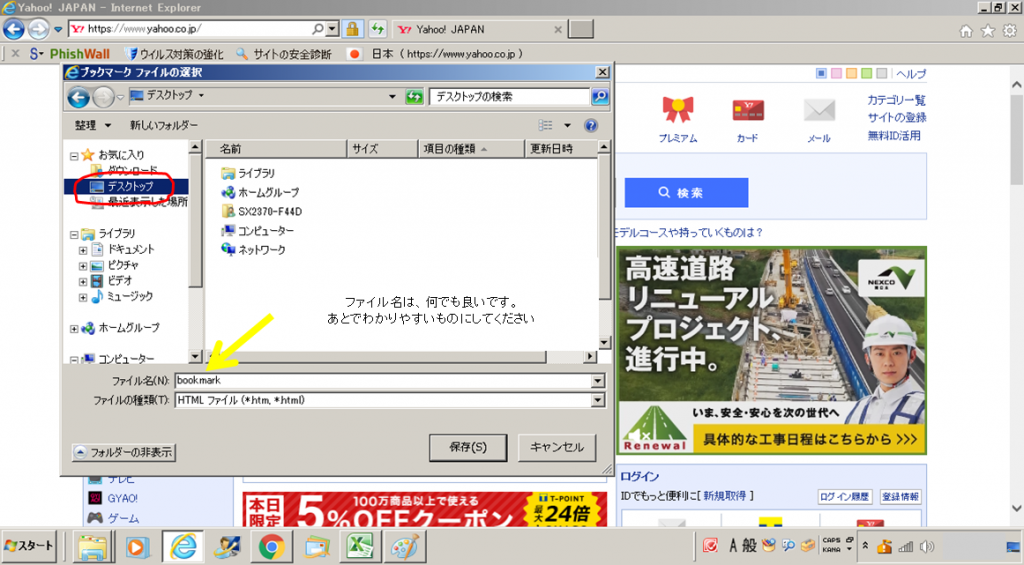
6.「エクスポート」をクリックして、デスクトップに「bookmark」のアイコンがあれば、お気に入りの保存は完了です。
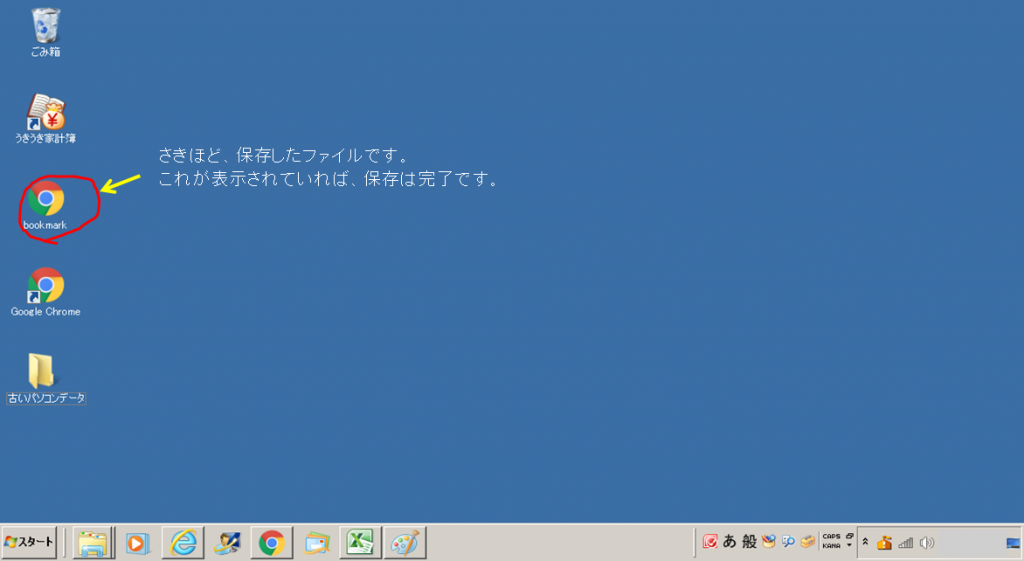
※アイコンのマークやフォルダー名が違っても問題ありません。
グーグルクロームのお気に入りの保存方法
次に、グーグルクロームのお気に入りの保存方法の手順です。
インターネットエクスプローラーのみ利用されている場合は、この作業は不要です。
1.画面右上のオプション「・」が縦に3つ並んでいる所をクリックします。
2.「ブックマーク」→「ブックマネージャー」の順番で選んでいきます。
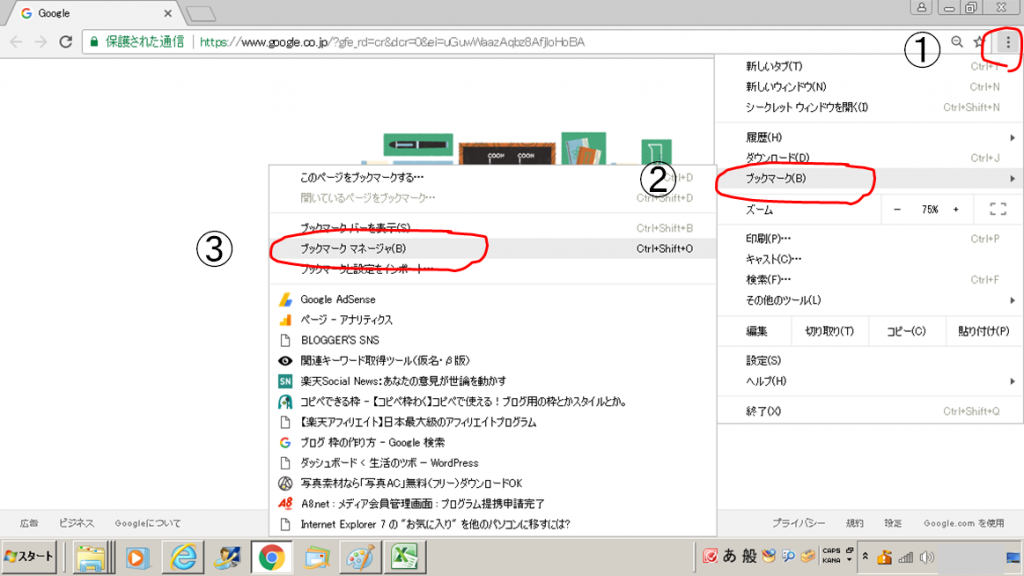
3.「管理」をクリックして「HTMLファイルにブックマークをエクスポート」をクリックします。
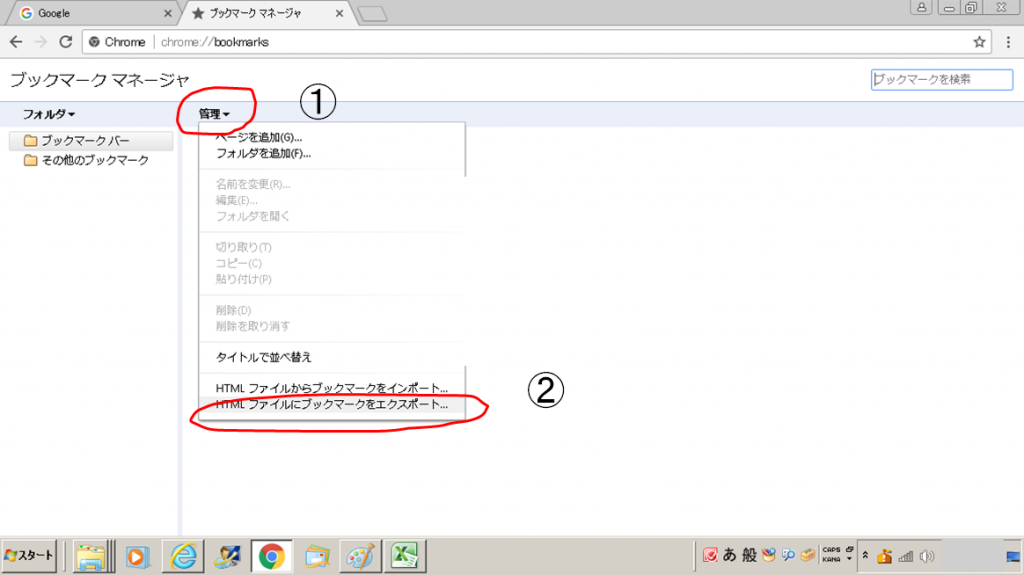
4.デスクトップに保存します。
インターネットエクスプローラーの「お気に入り」と間違えないように、わかりやすい名前に変更してください。
グーグルクロームのお気に入りの保存も完了です。
パソコンのデータ移行は初心者でも出来たまとめ
ここまでで、「データの保存」と「お気に入り」の保存は終了しました。
次は、「メール」や「うきうき家計簿」のデータ保存ですが、長くなってきたので、メールや家計簿の移行方法については、パソコンを入れ替えた時のメールなどの移行方法で紹介しますね。
基本的に、メールや家計簿などのソフトの保存方法も、お気に入りの保存方法と変わりませんので、ここまでくれば大丈夫ですよ。

![[商品価格に関しましては、リンクが作成された時点と現時点で情報が変更されている場合がございます。] [商品価格に関しましては、リンクが作成された時点と現時点で情報が変更されている場合がございます。]](https://hbb.afl.rakuten.co.jp/hgb/1f6b1b7d.0ad6b714.1f6b1b7e.0e791ef0/?me_id=1212826&item_id=10026945&pc=https%3A%2F%2Fthumbnail.image.rakuten.co.jp%2F%400_mall%2Fetre%2Fcabinet%2Fitemimage10%2F1180435.jpg%3F_ex%3D240x240&s=240x240&t=picttext)